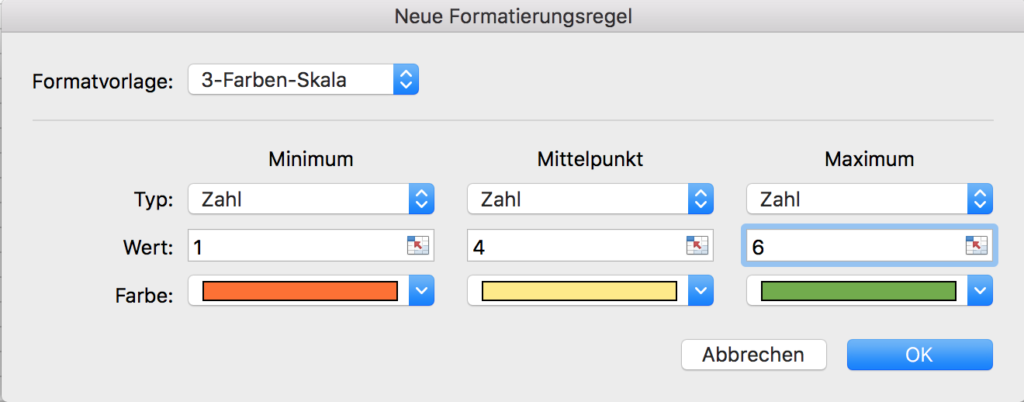Sobald du in eine Zelle ein ‹=› schreibst, weiss das Programm, dass du nun etwas berechnen willst. Theoretisch kannst du in eine Zelle =4*3 schreiben und sobald du Enter drückst, wird in der Zelle 12 stehen. Aber das wäre ja langweilig.
Viel interessanter ist es, mit dem Inhalt anderer Zellen zu arbeiten. Jede Zelle hat einen Namen, also kannst du auch =A2-A3 schreiben. Du kannst nach der Eingabe von ‹=› auch nur noch auf die betreffenden Zellen klicken und deren Name erscheint in deiner Zelle.
Wenn du kompliziertere Dinge berechnen möchtest, kannst du den Formel-Generator benutzen. Dazu klickst du einfach auf fx.
Jetzt kannst du per Doppelklick auswählen, was du rechnen möchtest.
Aufgabe 1:
- Lade folgendes Dokument herunter und bearbeite es: Tabellenkalkulation_1
- Zeige das bearbeitete Dokument deiner Lehrperson.
Aufgabe 2:
Du stellst ein Notenblatt deiner Noten her, das automatisch den Schnitt berechnet.
- Öffne Excel und speichere das leere Dokument gleich als ‹Notenblatt_DeinName.xlsx› ab.
Speichere auch sonst regelmässig ab! - Über ‹Datei› > ‹Seite einrichten› kannst du das Blatt als ‹Querformat› einrichten.
- Für einen Titel kannst du oben in den leeren Bereich klicken und etwas eingeben.
- In die erste Zeile A kommen deine Fächer. In A1 schreibst du also: ‹Fächer›.
Darunter kommen alle Schulfächer die du hast. Formatiere diese fett, so behältst du den Überblick.
Wenn du mehr Platz willst, lässt du nach unten oder auch nach rechts einfach eine Zeile oder ein Spalte frei. - In die Spalte B kommen die Durchschnitte, also in Zelle B1 der Titel ‹Durchschnitt›.
- Von C an kommen dann die entsprechenden Noten. Wenn du Noten eingibst, dann immer als 4.5 / 4.2 mit Punkt nicht mit Komma oder Bindestrich (4-5).
- Wenn du alle Spalten anfärbst, die Noten beinhalten sollen, (15 sollten es schon sein!) kannst du über ‹Rechtsklick› > ‹Spaltenbreite› deine Spalten auf 1cm setzen. Das reicht für deine Noten.
- Wenn du alle Zellen mit Noten anfärbst, kannst du über ‹Format› > ‹Zellen …› oder einen ‹Rechtsklick› > ‹Zellen formatieren› oder ‹⌘+1› die Zellen so formatieren, dass sie zwei Dezimalstellen anzeigen. Sonst wird vom Computer automatisch gerundet. (4.75 -> 4.8 oder 4.9 > 5)
Dazu klickst du im ‹Formatierungsmenü› auf ‹Zahl› und stellst die Dezimalstellen ein. Dann klickst du ‹OK›. - Wenn du für das erste Fach den Durchschnitt ausrechnen lassen willst, kannst du das mit der ‹Formel =Mittelwert(B2:I2)› tun. Die Zellenbezeichnungen musst du natürlich für dein Dokument anpassen.
- Excel nimmt dir viel Arbeit ab und passt für dich diese Formel automatisch an, wenn du die Zelle kopierst und eine Zeile tiefer wieder einfügst!
Du kannst auch den Rand der Zelle packen und nach unten ziehen. Das geht für alle Durchschnitte in einem! - Stelle dein Notenblatt nun fertig und formatiere es übersichtlich und schön.
- Tipp: Wenn du ganze und halbe Noten hast, gib einfach die ganzen 2x ein und die halben nur 1x.
- Für Schnelle und Interessierte:
Wenn du möchtest, dass deine ungenügenden Noten rot sind, kannst du das über das Menü ‹Format› > ‹Bedingte Formatierung …› einstellen. Dazu müssen die entsprechenden Zellen aber angefärbt sein.
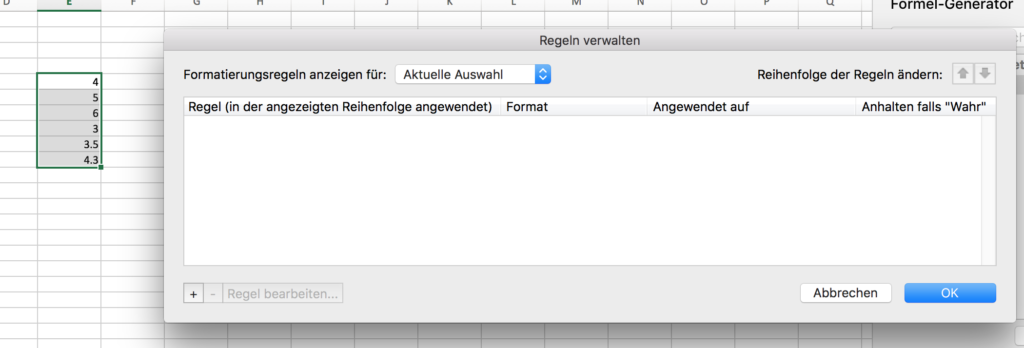
Auf das kleine Plus klicken und eine neue Formatierungsregel erstellen.
Du kannst auch ein wenig herumprobieren, es gibt unendlich viele Möglichkeiten: